How to Switch User Account in Windows 10
We usually have multiple local and Microsoft accounts on our Windows PC, especially if we share the system with other people around us. The user accounts help us separate the files to avoid confusion and also protect it from unauthorized use. However, sometimes you may need to switch user in Windows 10 without logging off from the current user account.
Windows 10 has a fast user switching option that allows you to switch between the accounts without actually logging out from your user account. It also allows you to switch from Microsoft account to local account in minutes. This can save you from lots of trouble, as you don't need to close the app, save the edited files, and turn off all the functions just to access something from another account on your PC.
6 Ways You Can Switch User In Windows 10
There are 6 different ways to switch user account in Windows 10 desktop and laptops without actually logging off from your user account. You can check out all the methods given below and opt for the way you feel comfortable.
1. Use Start Menu
You can use the Start menu to log in to a different user account. It is the easiest and convenient way to switch user in Windows 10.
Click on the Windows icon seen on the taskbar and then click on your user icon. When you see a list of user accounts on your computer's login screen, click on the account name you wish to log in.
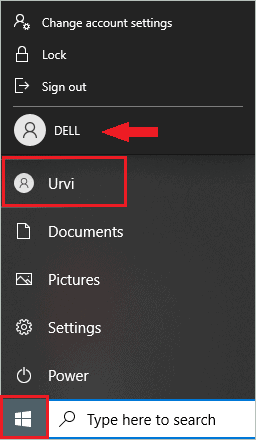
Do not click on the Sign out option; it will close all the applications and file open via your account.
2. Use Windows key + L
Another way to switch users in Windows 10 is to lock the screen and sign in to another account.
Press Windows key + L; this will lock your screen. Once the screen is locked, press Enter button to see all the user accounts on your computer.
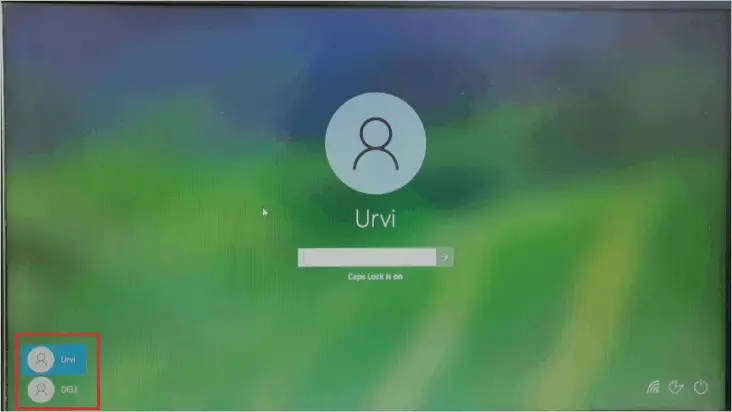
You can click on the account you want to sign in from the bottom left of your screen.
3. Use Task Manager
The Task Manager can also help you to switch accounts without signing out.
All you need to do is press Ctrl + Shift + Esc keys together to open Task Manager and then go to the Users tab. If you don't see any tabs or tasks in your Task Manager, click on More details.
In the Users tab, click on the account you want to log in to, and then click on the Switch user button below.
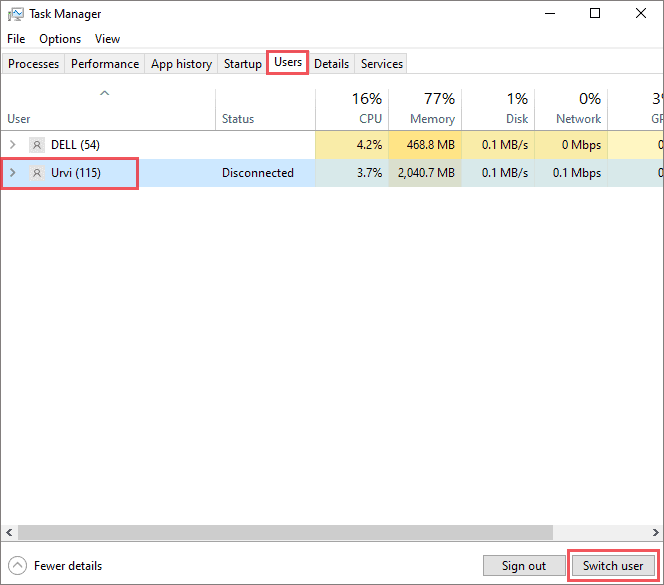
You can add the password for the account you want to switch and then access it.
4. Use Ctrl + Alt + Delete Keys
You can use the combination of Ctrl Alt Delete keys to switch users in Windows 10.
Press Ctrl + Alt + Delete keys together, and then when the blue screen appears, click on the Switch users option.
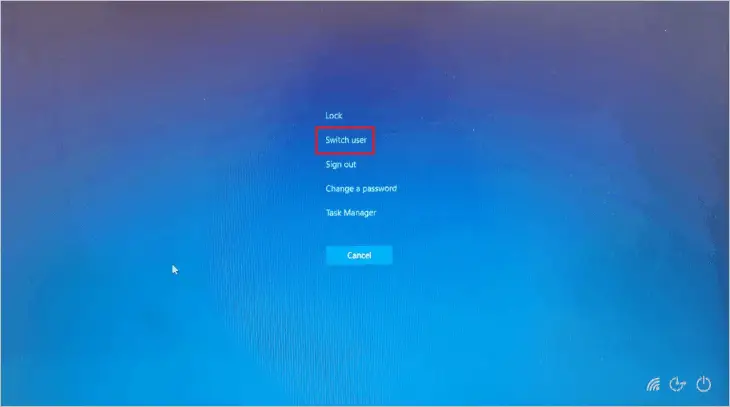
You will then see a list of users available on your computer, select the one which you want.
5. Use Command Prompt
If you are more comfortable with the Command Prompt terminal and tend to work on that, you can use the command line terminal to switch users.
Type cmd in the Start menu's search box and open Command Prompt from the search results. In the Command Prompt terminal, type tsdiscon and press Enter to execute it.
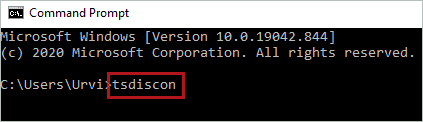
Note: The tsdiscon command is not available for Windows 10 Home users; only Windows 10 Pro and Enterprise users can use this way to switch user accounts.
The command execution will lock your screen. You can press Enter and switch the account.
6. Use Alt + F4
You might have used these shortcut keys to shutdown or restart your computer. However, you can use it to switch user in Windows 10 as well.
Press Alt + F4 keys simultaneously, and when the Shut Down Windows dialog box appears, select Switch user from the dropdown menu.
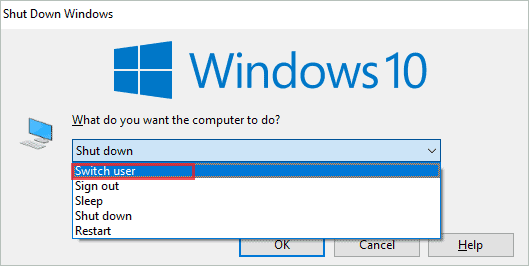
Click the OK button to switch user and login from the sign-in screen.
Make sure you don't shut down or restart your computer from another account, as it will close all the apps and files from all the accounts you were using.
Conclusion
The fast user switching feature is a savior, especially when you have many unsaved files opened and you need to access another account to complete the pending work. There are different ways in which you can switch user in Windows 10 . And if you just turned on your computer, you can log in to another account from the sign-in screen itself.
The ways mentioned can help you switch user accounts in Windows 10. You can opt for the ones you feel feasible. If you are more on Command Prompt terminal, you can switch users via the terminal window. And if you like playing around with keyboard shortcuts, you can opt for the different keyboard shortcut keys to help you change user accounts.
How to Switch User Account in Windows 10
Source: https://www.technorms.com/84052/switch-user-windows-10


0 Response to "How to Switch User Account in Windows 10"
Post a Comment