How to Go to Boot Menu in Windows 8
If Windows 10 detects that another operating system is installed on the computer, it will automatically show the dual-boot menu on startup with a list of all the operating systems you can access. If no interaction occurs during the first 30 seconds, the default installation (the one at the top) will start automatically.
While this is a convenient feature to jump between different systems (Windows 10, Windows 8.1, Windows 7, Linux, etc.) using a single hardware configuration, if you need more time to interact with the boot menu, or you need to start the default setup a little faster on a dual-boot system, Windows 10 allows you to change the timeout to a different value to suit your situation.
In this Windows 10 guide, we will walk you through the steps to increase or decrease the number of seconds the boot menu appears before starting the default operating system.
- How to change boot menu timeout with Settings
- How to change boot menu timeout with System Configuration
- How to change boot menu timeout with Command Prompt
- How to change boot menu timeout with Advanced options
How to change boot menu timeout with Settings
To change the boot menu timeout on Windows 10, use these steps:
- Open Settings.
- Click on System.
- Click on About.
-
Under the "Related settings" section, click the Advanced system settings option.
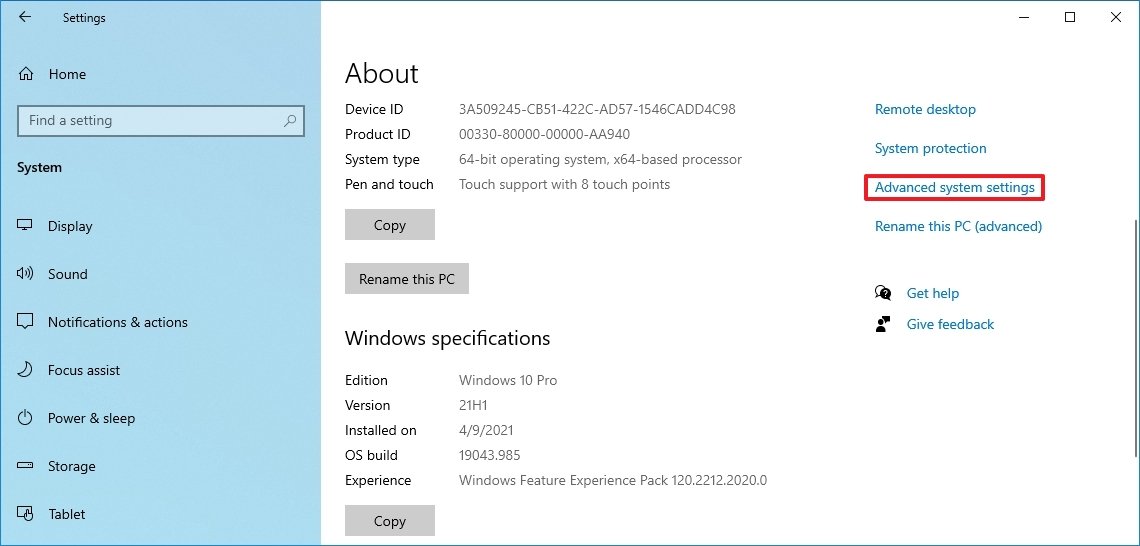 Source: Windows Central
Source: Windows Central - Click the Advanced tab.
-
Under the "Startup and Recovery" section, click the Settings button.
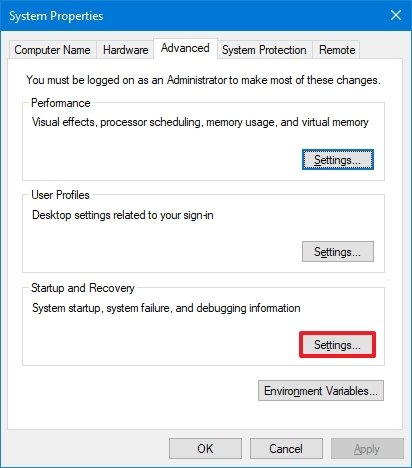 Source: Windows Central
Source: Windows Central - Under the "System startup" section, use the Default operating system drop-down menu and select which operating system should be the default pick after the time expires in the boot menu.
-
Check the Time to display list of operating systems option.
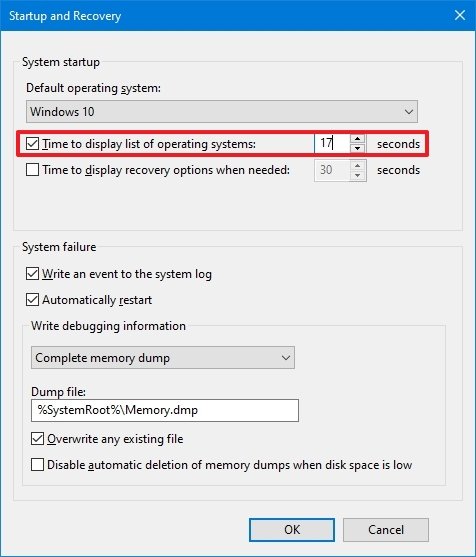 Source: Windows Central
Source: Windows Central - Specify the time in seconds before timing out the boot menu and starting the default setup.
- Click the OK button.
Once you complete the steps, the boot menu on a system with two or more operating systems will timeout according to your configuration.
How to change boot menu timeout with System Configuration
To increase or decrease the timeout for the startup menu in a dual-boot system, use these steps:
- Open Start.
- Search for System Configuration and click the top result to open the legacy MSConfig settings.
- Click the Boot tab.
- In the "Timeout" text box, specify the time in seconds before timing out the boot menu and starting the default setup.
-
Check the Make all boot settings permanent option.
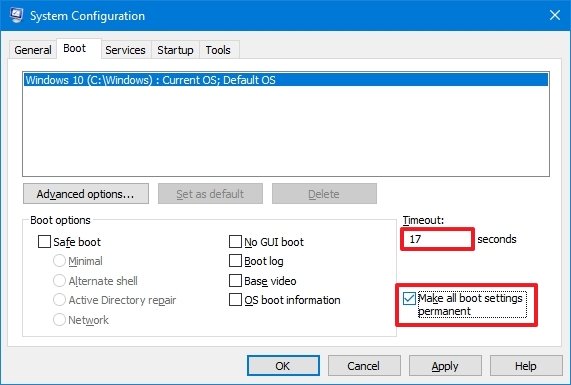 Source: Windows Central
Source: Windows Central - Click the Apply button.
- Click the OK button.
After you complete the steps, the boot menu will reflect the new list time you specified.
How to change boot menu timeout with Command Prompt
To adjust the boot menu timeout with commands, use these steps:
- Open Start.
- Search for Command Prompt, right-click the top result, and select the Run as administrator option.
-
Type the following command to change the timeout setting for the boot menu and press Enter:
bcdedit /timeout NEW-TIME-SECONDSIn the command, make sure to replace the NEW-TIME-SECONDS with the number of seconds you want to use during the boot process.
This example decreases the timeout to three seconds:
bcdedit /timeout 3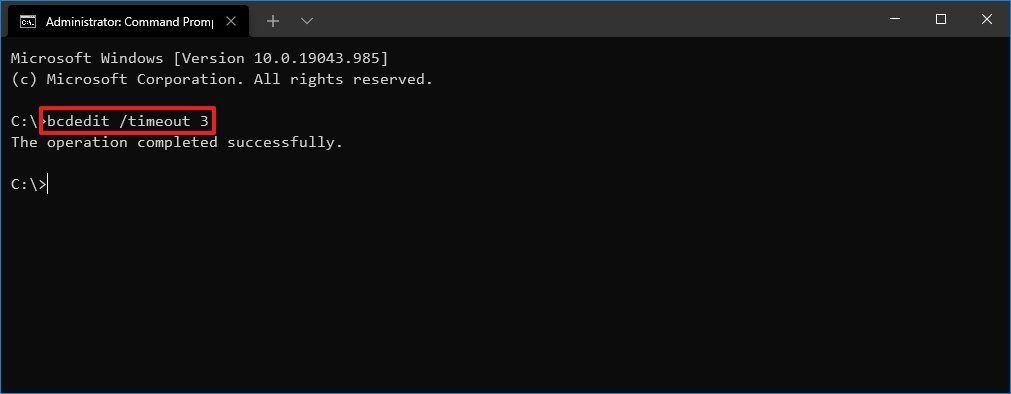 Source: Windows Central
Source: Windows Central
Once you complete the steps, the list time will change to the number of seconds you specified in the command.
How to change boot menu timeout with Advanced options
To alter the boot menu timeout with the Advanced options, use these steps:
- Turn on the computer.
-
In the boot menu, click on Change defaults or choose other options.
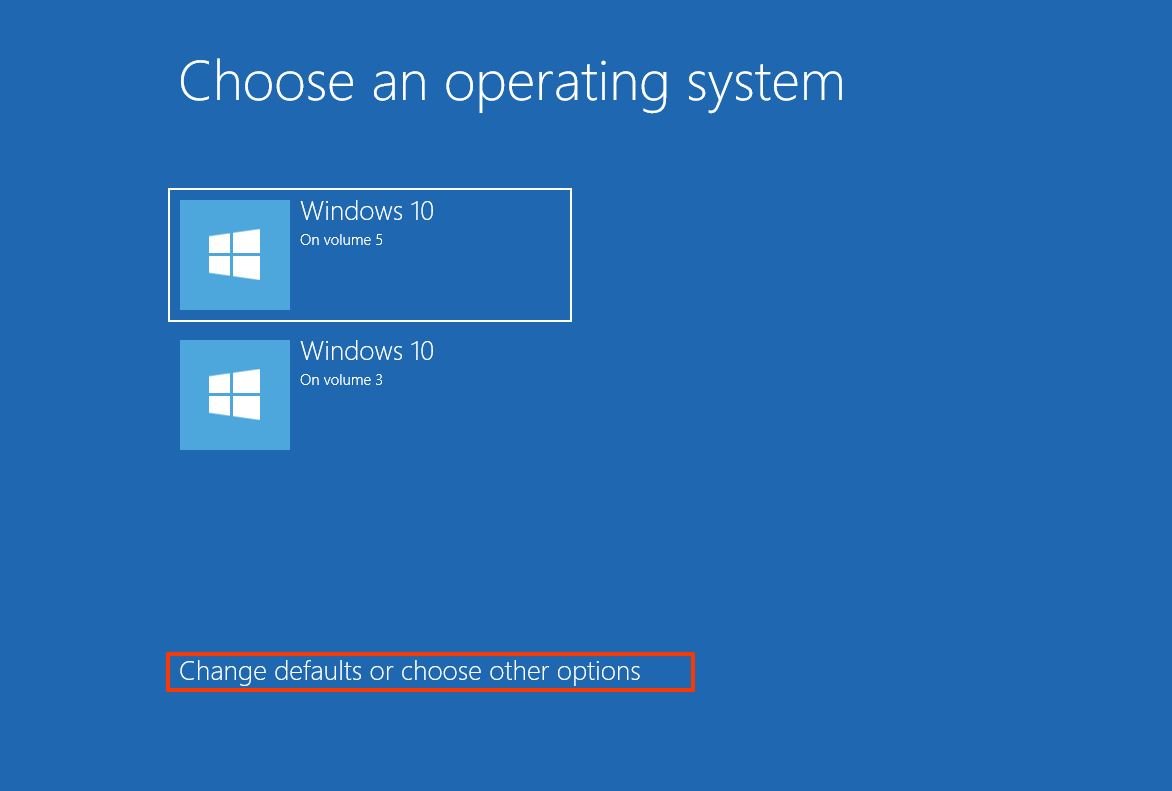 Source: Windows Central
Source: Windows Central Quick tip: If the menu is set to a low timeout number, you can quickly use the arrow buttons to cancel the countdown and then select the option.
-
Click the Change the time button.
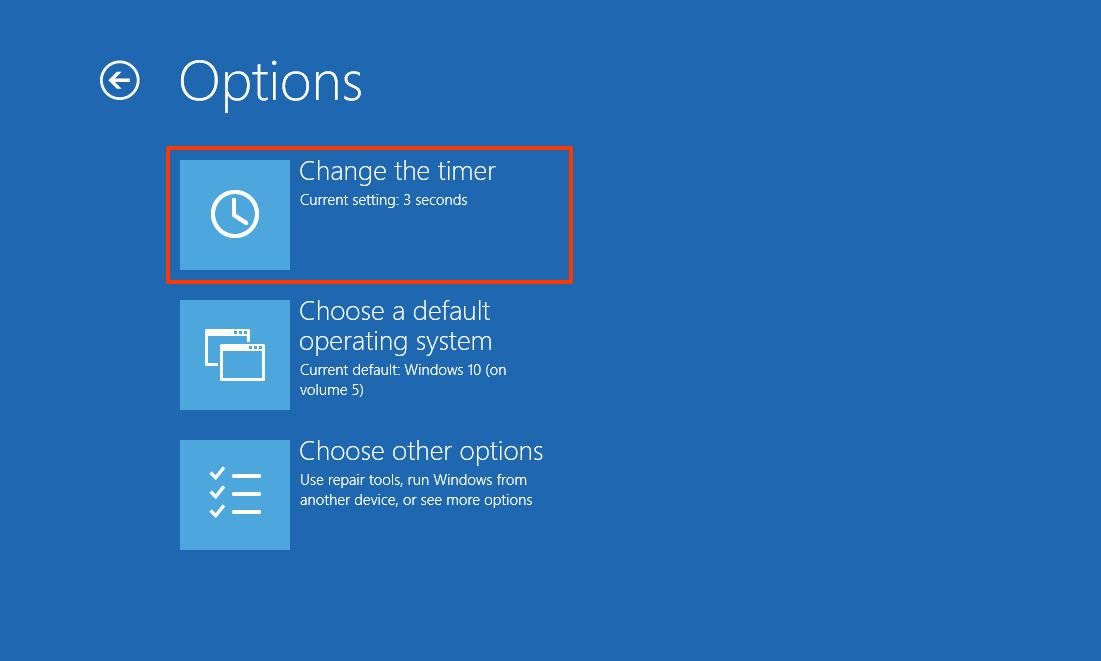 Source: Windows Central
Source: Windows Central -
Select one of the available times — for example, 5 or 30 seconds.
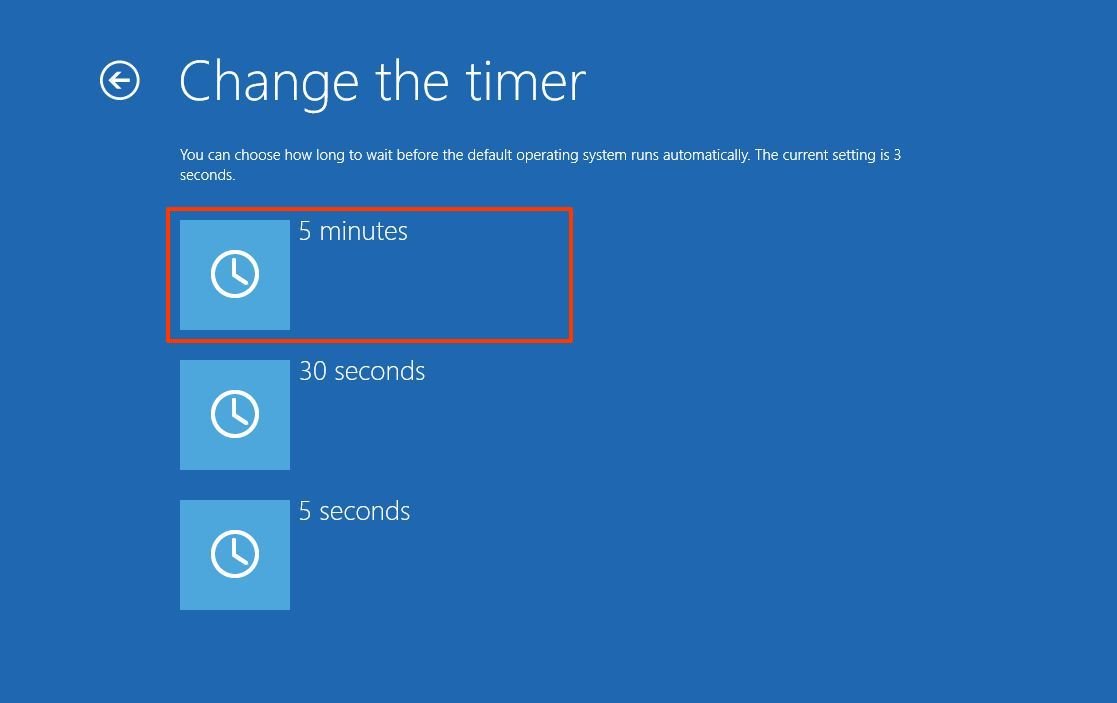 Source: Windows Central
Source: Windows Central
After you complete the steps, the next time the computer boots, the menu will reflect the timeout you selected. If you want to set a more specific time, you should use one of the available options outlined above.
More Windows 10 resources
For more helpful articles, coverage, and answers to common questions about Windows 10, visit the following resources:
- Windows 10 on Windows Central — All you need to know
- Windows 10 help, tips, and tricks
- Windows 10 forums on Windows Central

See more
These are the best 27-inch monitors money can buy
A 27-inch monitor is just about the perfect size without having to sit too far away or whip your head back and forth to follow things across the screen. If you're in the market for a new monitor, check out our top picks.
How to Go to Boot Menu in Windows 8
Source: https://www.windowscentral.com/how-change-list-time-boot-menu-windows-10










0 Response to "How to Go to Boot Menu in Windows 8"
Post a Comment